15 System Tools You Don’t Have To Install on Windows Anymore


Windows includes its own versions of many widely used system utilities. A variety of new utilities were added to Windows 8, but many of these utilities are available on Windows 7, too.
If the first thing you do after setting up a new Windows installation is install all your preferred utilities, this can speed things up. Better yet, these utilities are available on every Windows computer you’ll come across.
Antivirus
Windows 8 includes an antivirus program known as Windows Defender, so all Windows users will finally have an antivirus program on their computers. Windows 8 no longer hassles users to download and install an antivirus immediately after setting their computer up.Windows Defender in Windows 8 is essentially Microsoft Security Essentials with a new name. If you use Windows 7, you can install the free Microsoft Security Essentials. If you use Windows 8, you don’t have to install a third-party antivirus.

Firewall
If you’re still using a third-party firewall, you should know that it isn’t completely necessary. Windows’ built-in firewall does the same job of blocking unsolicited incoming traffic by default and blocking access to sensitive network services, like network file shares, on public Wi-Fi networks.Users who love tweaking their applications and managing which are allowed to connect to the Internet will prefer a third-party firewall, but every Windows user using Windows XP SP2 and later has a solid firewall.

Security Suite
In addition to antivirus and firewall features, Internet security suites also include anti-phishing, cookie-deletion, and other security features. None of these features are necessary — your browser includes built-in phishing protection and can automatically delete cookies when you close it, if you prefer to get rid of cookies. You don’t need to install a cluttered, bloated security suite to protect your system.This is especially true on Windows 8, which includes additional security features like that SmartScreen feature that scans all applications for their trustworthiness before running them.

Partition Manager
For basic partition management on Windows, you don’t need any third-party tools. Just use the Disk Management application included with Windows to shrink and enlarge existing partitions, create new ones, and format them. This tool includes more than enough features for most basic partitioning operations, although more advanced partition-moving features may require a third-party tool.The Storage Spaces feature on Windows 8 can even combine partitions on several drives into one big, logical partition.

ISO and IMG File Mounting
If you need to mount ISO or IMG files to access them as virtual discs, you no longer need to install a third-party tool. Windows 8′s File Explorer includes integrated disc-image-mounting tools. Users who need to mount other types of disc images, or who are using Windows 7, will still need to install a utility for mounting disc image files.
Disc Burning
Windows has integrated support for burning data to discs, erasing rewritable discs, and even burning ISO image files directly to disc as of Windows 7. Third-party disc-burning suites aren’t necessary. If you still need to burn audio CDs, you can even do this from within Windows Media Player.
PC Cleaning App
PC cleaning apps are generally scams, especially the ones that want you to spend money to “make your computer feel like new.” If you do want to delete temporary files and generally free up storage space on your computer, you can use the free Disk Cleanup tool included with Windows. If you really want a third-party PC cleaning tool, just download CCleaner — skip all the paid PC cleaning applications.
Startup Manager
Windows 8 includes a new startup manager built into the Windows Task Manager. It allows you to view and control the applications that start with your computer at startup, finally providing an easy and obvious way to control this. On previous versions of Windows, users had to use the hidden MSConfig tool or use a startup manager like the one built into CCleaner.
Multiple Monitor Utilities
Windows 8 includes the ability to show your desktop taskbar across multiple monitors. This feature previously required third-party multiple monitor tools. While you may still need third-party tools for advanced tweaking of multiple monitor settings, extending your taskbar no longer requires these tools.
File Copying
TeraCopy is a popular file-copy replacement for Windows 7 and earlier versions of Windows. It allows you to pause file-copy operations and deals with errors in a more intelligent way, rather than halting the operation and waiting for input.If you upgrade to Windows 8, you’ll find that these features have now been integrated into File Explorer (formerly known as Windows Explorer), giving all users a more powerful and intelligent way to copy and move files.

Advanced Task Manager
Process Explorer is a powerful replacement for the Windows Task Manager. It shows more information, including a hierarchical tree view that displays processes in relation to each other. This is particularly useful for applications such as Google Chrome that generate a lot of processes.On Windows 8, the new Task Manager now includes more information and provides a hierarchical information that makes it easy to view an application’s processes at a glance, so users who depended on Process Explorer for this particular feature won’t need to install it anymore.

System Information Utilities
Windows includes a variety of system information utilities. The System Information tool displays information about the hardware inside your system, while the Resource Monitor application displays information about your computer’s resource usage — you can view your total resource usage or drill down and see which applications are communicating with which network addresses or which applications are using the most disk input/output resources.
PDF Viewer
Windows 8 includes a PDF viewer, allowing you to view PDFs without installing a program like Adobe Reader. Unfortunately, Windows Reader is a Modern app and doesn’t integrate well with the desktop, although all PDFs do open in it from the desktop by default.Nevertheless, if you use Google Chrome or Mozilla Firefox, your browser has an integrated PDF reader. You can associate PDF files with Chrome or Firefox to have them open in your browser, eliminating the need for third-party PDF readers if you just need to view simple PDF files without any advanced features.

Virtual Machines
Windows 8 includes Hyper-V, which allows you to create and use virtual machines without installing a third-party virtual machine solution like VirtualBox or VMware. We’ve covered how you can use Hyper-V to install Ubuntu in a virtual machine without installing any additional software.
Backup Tools
Unless you have fairly advanced backup needs, you’ll probably find that Windows has powerful enough backup tools for you. Windows 7 has its own backup and restore feature, while Windows 8 adds File History, which works similar to Apple’s Time Machine. Both tools are convenient ways to start backing up your local files without the hassle of installing — or worse yet, purchasing — third-party backup solutions.On Windows 7 — or even on Windows 8, where this feature is still present — you can use Windows 7′s backup tools to create a complete image of your entire operating system, which you can restore from in the future.

Most of the tools here aren’t the most powerful options, so many users may still prefer to install third-party software and get more features. However, Microsoft has been slowly adding important software to Windows, and every version requires fewer essential third-party system utilities.

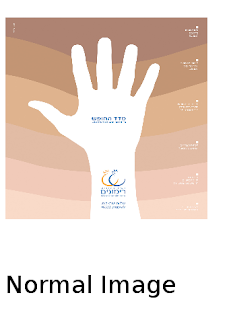

Comments
Post a Comment