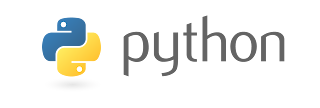How to Securely Erase Files with Windows Doctor
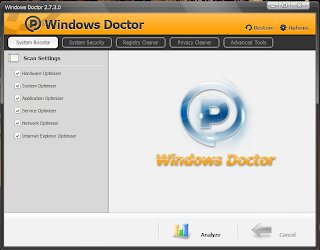
Most of us use the windows operating system. In our windows pc or laptop, we do keep a lot files in our computers and when we don’t require it we just delete it. For temporary deletion, we just send it to the recycle bin or when we need to delete it forever use the delete permanent file option (by Pressing SHIFT + DELETE ). So do you think that when press SHIFT + DELETE the file or folder gets deleted forever. Then, the answer is NO . When you press SHIFT + DELETE the file is not really getting deleted .Instead only the starting Index of the file is removed from your computer. That means rest of the file contents is still remaining in some block of your hard disk. This is the reason why your system automatically slows down after deleting a lot of files. So, to avoid this problem we use a technique called SHREDDING . So what is Shredding? Why should we Shred all our unwanted files rather than deleting? Shredding is the process of securely deleting your